Tips #1 Live Thumbnail รู้ไปหมดว่าทำอะไร
Live Thumbnail ฟีเจอร์พิเศษที่เพิ่มเข้ามาใน Windows Vista เพียงแค่นำเมาส์ไปวางบนโปรแกรมที่เปิดขึ้นมาตรงแถบทาส์กบาร์ เท่านี้ระบบก็จะแสดงรายละเอียดของโปรแกรมที่เราเปิดอยู่ เช่น หากกำลังดูหนังด้วย windows media Player ก็จะมีหน้าต่างเล็กๆ แสดงขึ้นมาให้เห็นว่ากำลังชมหนังอยู่เช่นกัน
Tips #2 สลับหน้าต่าง 3D
Flip 3D ถือเป็นตัวชูโรงและเป็นจุดเด่นอย่างหนึ่งของวิสต้าเลยก็ว่าได้ เพราะให้มุมมองของโปรแกรมต่างๆ ที่เปิดอยู่ทั้งหมด แบบ 3D คล้ายๆกับเวลาที่คุณวางแฟ้มเอกสารเรียงกัน แล้วค่อยเลื่อนดูทีละแฟ้มนั่นละครับ การสลับหน้าต่างโปรแกรมแบบมุมมอง 3D ทำได้โดยการกดปุ่ม Windows+Tab ค้างไว้และเวลาเลื่อนหน้าต่างสามารถใช้ปุ่ม Scroll เมาส์ได้หากต้องการเลือกหน้าต่างไหนโดยตรงให้ใช้เมาส์คลิกได้เลย
Tips #3 หาทุกอย่างด้วย Start Search
คุณสามารถค้นหาโปรแกรมที่ต้องการและติดตั้งอยู่ในเครื่องด้วยระบบค้นหาที่สะดวกและรว
ดเร็วอย่าง Start Search วิธีใช้งานนั้นไม่อยากหรอกครับ เพียงแค่คลิกไปที่เมนู Start ตรงไอคอนของวิสต้า จากนั้นจะมีหน้าต่างแสดงรายชื่อโปรแกรมขึ้นมา โดยที่ช่อง Start Search ด้านล่างสุดนั้นมีไว้สำหรับพิมพ์รายชื่อโปรแกรมที่ต้องการค้นหาลงไป เช่นพิมพ์คำว่า Windows Media Player ระบบค้นหาจะแสดงรายชื่อโปรแกรมที่มีชื่อเหมือนกันให้เห็นก่อนที่จะพิมพ์ชื่อ เสร็จด้ว
ยซ้ำไป ซึ่งคึณสามารถคลิ้กที่ชื่อโปรแกรมเพื่อรันโปรแกรมได้ทันที
Tips #4 เพิ่ม Gadget บนหน้าต่างเดสก์ทอป
สำหรับ Gadget นั้นจริงๆ แล้วมี 2 ประเภทคือ Live Gadget กับ Sidebar Gadget โดยตัวแรกจะเป็น Gadget ที่รันอยู่บน Sidebar ของวิสต้าเท่านั้น ซึ่งไม่ได้มีไว้โชว์อย่างเดียวเท่านั้น แต่สามารถนำมาช้วยให้คุณใช้งาน OS ได้อย่างเต็มทีประสิทธิภาพมากกว่าเดิม การเพิ่มและการเพิ่มรายการของ Gadget เข้าไปบนหน้าต่างเดสก์ทอปนั้นก็เพียงกดเครื่องหมายบวกด้านบนสุดของ Sidebar แล้วเลือกรายการ GadGet ที่ต้องการโดยใช้เมาส์ดับเบิ้ลคลิกที่รายการได้เลย
Tips #5 ดาวน์โหลด Gadget เพิ่มเติม
ไมโครซอฟท์อนุญาติให้ผู้ใช้วินโดวส์ วิสต้า สามารถเพิ่มเติมรายการ Gadget ได้เอง โดยเข้าไปดาวน์โหลดเพิ่มเติมได้ที่เว็ปไซต์
http://www.Gallery.microsoft.com
หรือ จะเข้าผ่านจากหน้าต่างเพิ่มGadget ในหัวข้อที่แล้วโดยคลิ้ก ที่ Show detail แล้วเลือกไปยังลิ้งก์ Get More Gadgets online ที่อยู่มุมขวาสุด ก็ได้เหมือนกัน
Tips #6 ใส่ไอคอน IE บนเดสก์ทอปของวิสต้า
ถ้าคุณหา IE ไม่เจอแต่เราทำตามวิธีนี้คลิ้กที่เมนู Stast พิมพ์ regedit จากนั้นไปที่
HKEY_CURRENT_USER\Software\Microsoft\Windows\CurrenVersion\Explorer\HideDesktopicon\Newstartpanel
คลิ กที่ NewstartPanel ที่หน้าต่างขาวคลิ้กขวาเลือก New->DWOD(32-Bit) แล้วแทนด้วย {871C5380-42A0-1069-A2EA08002B30309D} คลิ้ก Ok ที่หน้าต่างเดสก์ทอป กดคีย์ <F5>
Tips #7 จับภาพด้วย Snipping Tools
ถ้าคุณทำงานเกี่ยวกับหนังสือหรือสิ่งพิมพ์ที่ต้องการมีรูปภาพประกอบละก็ เชื่อว่าคุณต้องเคยใช้โปรแกรม Capture หรือจับภาพมาก่อนแน่นอนโปรแกรมประเภทนี้มีทั้งแบบที่สามารถจับถาพวีดีโอได้ ด้วย และจับภาพนิ่งได้เพียงอย่างเดียวซึ่งถ้าคุณใช้วิสต้าอยู่ละก็มีโปรแกรมชื่อ Snipping Tools ที่สามารถจับภาพหน้าจอให้คุณ พร้อมหน้าต่างแก้ไขด้วย การเรียกใช้โปรแกรมง่ายมาก แค่พิมพ์ Snipping Tolls ลงในช่อง Start Search และคลิ้กเปิดโปรแกรมขึ้นมา
Tips #8 ตั้งระบบรักษาความปลอดภัยใน Security Center
วิสต้ามี Security Center เป็นศุนย์กลางของระบบความปลอกภัยที่ผู้ใช้สามารถเข้าไปปรับแต่ง และเซตการทำงานได้ โดยเข้าไปที่ ControlPanel > Security > เลือก > Security Center หน้าต่างนี้จะมีหมวดคงามปลอดภัยอยู่หลักๆ อยู่4หมวดด้วยกันคื Windows Updete (ควรให้ทำงานอัตโนมัติ) Windows Firewall (บล๊อกโปรแกรมไว้ไม่ให้วิ่งออกอินเตอร์เน็ต) Windows DeFender (ป้องกันสปายแวร์) และInternet Option (ตั้งค่าความปลอดภัยอินเตอร์เน็ต)
Tips #9 ตรวจสอบ Rating เครื่องตัวเอง
คุณสามารถใช้ทูลของวิสต้าเพื่อเซ็กเรตติ้งของเครื่องของคุณว่ามีประสิทธิถา พขนาดไหน โดยเข้าไปที่หน้าต่าง Control Panel > system and maintenance > จากนั้นคลิ้กที่หัวข้อ Performance information and Tools จะพบกับตารางแสดงให้กดปุ่ม Rate This computer เพื่อรันทดสอบ และรอดูผลจากช่อง Base Score หากต้องการรีเฟรสค่าใหม่ให้คลิ้กที่ Update my score หนึ่งครั้ง
Tips #10 ปรับขนาดไอคอนได้ในคลิกเดียว
วิสต้าได้ออกแบบมาเพื่อผู้ใช้แทบทุกวัย หากคุณมีปัญหาเรื่องมองภาพไอคอนเล็กๆ ได้ไม่ชัดเจนแล้วละก็ คุณสามารถขยายขนาดไอคอนได้ตามต้องการ โดยไม่ต้องใช้โปรแกรมอื่นมาช้วยเลยเพียงแค่คลิกเมาส์ที่ปุ่มลูกศรลงจากหัว ข้อ View ซึ่งจะเขียนว่า More Options โดยจะมีแถบสไลด์ปรับขยายขนาดไอคอนมาให้ แค่คลิ้กหนึ่งครั้งไปยังขนาดที่ต้องการ ไอคอนของคุณก็จะถูกเปลี่ยนไปตามขนาดดังกล่าว
Tips #11 System Protection ของดีที่มากกว่า System Restore
System Protection เรียกได้ว่าเป็นส่วนขยายขีดความสามารถของ System Restore ให้ผู้ใช้เกิดความยืดหยุ่นในการกู้คืนหรือย้อนกลับไปยังช่วงเวลาก่อนหน้า เพื่อดึงาเอ
ไฟล์หรือโฟลเดอร์ที่แบ๊กอัพไว้ก่อนเสียหายกลับคืนมา
การ ใช้งาน (Turn om) ให้เปิดหน้าต่าง Computer ขึ้นมาแล้วคลื้กเมาส์ขวาตรงพื้นที่ว่างๆระบบจะเข้าไปยังหน้าต่างSystem ของ Control Panel ให้เองโดยอัตโนมัติซึ่งจะมีไดอะล๊อกบ๊อกซ์ User Account Control ปรากฏขึ้นมา ให้กด Continue เพื่อดำเนินการต่อไปหน้าต่าง System Properties จะถูกเรียกขึ้นมาที่กรอบ Automatic restore points ให้ติ๊กเครื่องหมายหน้า Local Disk ที่ต้องการให้ระบบดูแล แล้วกดปุ่ม Ok
เมื่อ คุณต้องการย้อนกลับไปก่อนหน้าที่ไฟล์หรือโฟลเดอร์จะเสียหาย ให้คลิ้กที่เมาส์ขวาไปที่ไฟล์หรือโฟลเดอร์ดังกล่าว จากนั้นเลือก Restore Previous version ที่หน้าต่างนี้คุณจะพบกับรายการไฟล์หรือโฟลเดอร์ที่ถูกแบ็กอัพไว้โดย อัตโนมัติ ตามช่วงวันที่หากต้องการเรียกคืนก็เพียงคิ้กที่ช่วงระยะเวลาที่ต้องการ แล้วกดปุ่ม Restore > Ok ได้เลย
Tips #12 สร้างตารางนัดหมายใน Windows Calendar
ตารางนัดหมายของวิสต้า เป็นอีกหนึ่งฟีเจอร์ที่เพิ่มเข้ามา ซึ่งช่วยอำนวยความสะดวกให้กับเราหลายที่ต้องการสร้างตารางนัดหมายให้กับตัว เอง และส่งต่อให้กับคนอื่นๆได้พิมพ์คำว่า Windows Calendar ที่ข่อง Stast Search ได้เลยเมื่อเจอแล้วให้คลิ้ก ที่โปรแกรมนี้ เพื่อรันขึ้นมาสำหรับประโยชน์ของการใช้ Windows Calendar คือสะดวก รวดเร็วประหยัดเวลา ลแะที่สำคัญยังส่งไฟล์ที่มีนามสกุล (*.ics) ซึ่งเป็น Calendar File ไปยังมีเมล์บ๊อกซ์ของคนรู้จักหรือเพื่อนๆ เพื่อนัดหมายกันได้เช่นกัน
Tips #13 ติด Tag ให้รูปภาพใน Windows Photo Gallery
การใส่ Tag หรือคำอธิบายภาพเป็นฟีเจอร์หนึ่งที่คุณสามารถทำได้บน Photo Gallery โดยเรียกโปรแกรมขึ้นมาด้วยการพิมพ์ Photo Gallery ลงในช่อง Start Srarch คลิกที่ชื่อโปรแกรมเพื่อรัน จากนั้นเลือกรูปภาพที่คุณต้องการเพิ่มเติ่ม Tag ลงไปโดนคลิกขวาที่ไฟล์รูปภาพ เลือก Add tag จะปรากฏหน้าต่างด้านขวามือขึ้นมาให้คุณพิมพ์ข้อมูลหรือคำอธิบายภาพลงไป หรืออีกวิธีหนึ่งก็คือ ให้คลิกที่เมนู info แล้วเลือก add tag จากไอคอนที่ปรากฏในหน้าต่างด้านขวามือ
Tips #14 จัด Rating ให้รูปและวีดีโอ
วิสต้า อนุญาตให้ผู้ใช้สามารถจดลำดับรูปภาพและวีดีโอที่คุณชื่นชอบได้ เช่นในหมวดภาพดอกไม้ที่สุดได้ด้วยการเซตค่า Rating ซึ่งในที่นี้คือการดาวั้นเองวิธีการนี้นั้นไม่ยากกหรอกครับ เพียงแค่เลือกไฟล์วิดีโอที่ต้องการ จากนั้นคลิกขวาเลือก Properties ที่แท๊บ Detail ในหัวข้อ Rating คุณสามารถใช้เมาส์เลื่อนสไลด์ไปมาเพื่อใส่ดาวให้กับไฟล์ภาพหรือวีดีโอนี้ได้ ทันที
Tips #15 ปรับแต่ง Vista สไตล์คุณ ด้วย Personalize
ในหมวดที่เกี่ยวกับการปรับแต่งเดสก์ทอป ส่วนแสดงที่เป็นพื้นแบ็กกราวนด์ หรือเอฟเฟ็กต์ต่างๆ นั้นๆ บนวิสต้า คุณจะต้องเข้ามาที่หน้าต่าง Personalize ที่เดียว ซึ่งอยู่ใน Control Panel นั่นเองสิ่งที่คุณเคยใช้บริการทุกอย่างใน Display Perperties ของ Windows XP จะถูกย่อยมาอยู่มาอยู่ที่หัวข้อของ Personalize ทั้งหมด
Tips #16 เพิ่มพื้นที่ว่าง
ผู้ใช้งานวิสต้าไปสักพักหนึ่ง อาจเริ่มพบว่าระบบไม่ได้เร็วปรู้ดปร้าด!! เหมือนตอนลงแรกๆ นั้นเป็นเพราะว่ามีไฟล์ขยะที่มาจากการท่องเน็ตจับจองพื้นที่สำคัญๆอำไว้ด้วย ทำให้เคร
ื่องทำงานช้าลง สำหรับผู้ใช้วิสต้าต้องการเคลียร์พื้นที่ เลือก Disk Cleanup แล้วเลือกหัวข้อ File from all user on this computer ที่แท็บ More Option ให้เลือก Cleanup System Restore และ Shadow Copies ที่หน้าต่าง Confirmation Screen ให้คลิก Delete ก็เป็นอันเสร็จเรียบร้อย
Tips #17 ตั้ง Account ได้ตามใจคุณ
ปกติแล้ว เวลาติดตั้งวิสต้าใหม่ๆ User Account ที่ระบบเลือกให้จะเป็นแอดมิน แต่เราสามารถเปลี่ยนจากแอดมินเป็นชื่อคุณได้ โดยเข้าไปที่ Control Panel > User Accounts เลือกรายการ Change your Account type ทำเครื่องหมายหน้าช่อง Standard แล้วกดปุ่ม Change Account Type เพื่อเปลี่ยนชนิดของชื่อบัญชีผู้ใช้
Tips #18 Burn แผ่นได้จากทุกที่
วิสต้ามีความสามารถในการเบิร์นแผ่นทิ้ง CD/DVD ได้อย่างสะดวกรวดเร็ว วิธีเรียกใช้งานนั้นไม่ยากเลยครับ เพราะยูทิลิตี้นี้อยู่บนหน้าต่าง Computer อยู่แล้วถ้าคุณเลือกไฟล์จากฮาร์ดดิสก์ได้ แล้วก็ใส่แผ่น CD/DVD เปล่าเข้าไป จากนั้นกดที่เมนู Burn ได้เลย ยูทิลิตี้จะสแกนเช็กขนาดความจุแล้วเริ่มเขียนข้อมูลลงแผ่นทันทีข้อดีก็คือ รองรับการเบิร์นข้อมูลเพิ่มเติมในภายหลัง หรือ Multi session ได้แบบอัตโนมัติ โดยคุณไม่ต้องเลือกอะไรเลย เวลาที่เอาแผ่นออกมันจะแจ้งให้คุณทราบเอง
Tips #19 ปรับความใสของ Aero Glass
หากคุณต้องการปรับระดับความใสของ Aero Glass ซึ่งเป็นหนึ่งในเอฟเฟ็กต์บนวิสต้าแล้วละก็ ให้เข้าไปที่หน้าต่าง Control Panel > Personalize > Windows Coloranc APPearance จากนั้นให้เลื่อนปรับระดับแถบ Transparency ไปทางซ้ายมือสุดถ้าต้องการให้มีความสว่างมากขึ้นแค่ถ้าต้องการความทึบ ให้เลื่อนแถบไปทางขวามือ
Tips #20 ประชุมออลไลน์ผ่าน Windows Meeting Space
วิสต้ามีโปรแกรมสำหรับประชุมออลไลน์ที่ชื่อว่า Windows Meeting Space ซึ่งสามารถแชร์ข้อมูลและไฟล์ร่วมกันในระหว่างที่ประชุมได้การใช้โปรแกรมตัว นี้ให้พิม
พ์ชื่อโปรแกรมลงในช่องค้นหา เมื่อเปิดโปรแกรมขึ้นมาแล้วคุณอาจจะต้องตั้งค่าการทำงานอีกนิดหน่อย เพื่อให้คนอื่นๆในระบบเน็ตเวิร์กเข้ามาเป็นส่วนหนึ่งในการประชุมออนๆลน์นี้ ได้
Tips #21 เปลี่ยนภาษาไทยใน Windows Vista
การเปลี่ยนภาษาไทยบนคีย์บอร์ดสำหรับผู้ที่ลงวิสต้าเองนั้น ให้เข้าไปที่ Control Panel > Regional and Language options คลิ้กที่แท็บ Keyboards and Languages กดปุ่ม Change Keyboard ที่แท็บ General จะเห็นว่ามีรายการคีย์บิร์ดของ Us เพียงอย่างเดียว เพิ่มคีย์บอร์ดของไทยโดยกดปุ่ม Add >Tgai > Keyboard > Thai Kedmanee กดปุ่ม Ok เพื่อเพิ่มรายการคีร์บอร์ดภาษาไทยในรายการ จากนั้นไปที่แท็บ Advanced Key Settings คลิ้กที่รายการ Between input Language แล้วกดปุ่ม Change Key Sequence ภายใต้หัวข้อ Switch input Language ให้ติ๊กหน้าช่อง Grave Accent เมื่อกดปุ่ม Ok
Tips #22 ปรับแต่งสี Aero Glass ตามใจชอบ
คุณสามารถเลือกสีของกรอบกระจกใส (Aero Glass) ได้มากถึง 8 สีด้วยกัน แต่ก็สามารถปรับระดับสีด้วยตัวเองเช่นกัน วิธีการเลือกสีให้กับส่วนของ (Aero Glass)ให้เข้ามาที่หน้าต่าง Windows Color and Appearnce เหมอืนเดิม จากนั้นเลือกสีที่สอบได้เลย หรือจะผสมสีเอาเองก็ได้จากตัวเลือก Colo Mixer ได้เช่นกัน
Tips #23 ป้องกันสปายแวร์ด้วย Windows Defender
ผู้ใช้วิสต้าไม่ต้องไปหาโปรแกรมแอนตี้สปายแวร์มาติดตั้งให้ยุ่งยาก เพราะวิสต้ามีมาให้อยู่แล้ว โดยเข้าไปที่ Control Panel > Security เลือกรายการ Security Center จากนั้นให้คลิ้กเลือกที่ Windows Defender คุณสามารถสั่งสแกนค้นหาสปายแวร์ได้ทันที หรือจะเข้ามาปรับแต่งค่าการทำงานได้จากเมนู Tools
Tips #24 ใช้บริการ Windows Updata เพื่อความปลอดภัย
การอัพเดตแพตช์วินโดวส์กลายเป็นความเคยชินสำหรับผู้ใช้ไปตั้งนานแล้ว สำหรับวิสต้าเองก็เช่นเดียวกันคุณยังต้องสั่งให้ระบบอัพเดตแพตช์ใหม่ๆเพื่อ เพิ่มความ
ปลอดภัย และซ่อมแซ่มบั๊กที่เกิดขึ้น การสั่งให้ระบบอัพเดตนั้น ให้เข้าไปที่ Control Panel > Security > Check Updateเหมือนเดิม
Tips #25 เพิ่มรายการ Run คอมมานด์ใน Start Menu
สำหรับผู้ใช้วิสต้า คุณอาจจะต้องการรันโปรแกรมหรือสคลิปต์คำสั่งแบบคอมมานด์ ซึ่งถ้าเป็นเวอร์ขันของ Windows XP เมนู Run ปรากฏในตำแหน่งเดิมเหมือน Windows XP หล่ะก็ ให้คุณคลิกขวาตรง Task bar เลือก Properties คลิ้กที่แท็บ Start Menu และติ๊กที่รายการ Start Menu กดปุ่ม Customize และเลื่อนแถบลงมาจนถึงรายการ Run Command จากนั้นให้ติ๊กหน้าตัวเลือกนี้ด้วย กดปุ่ม Ok คราวนี้ลองเข้าไปดูใน Start Menu ก็จะพบกับเมนู Run ปรากฏขึ้นมาแล้ว
Tips #26 Welcome Center คู่มือสำหรับผู้เริ่มต้น
ถ้าคุณเป็นผู้เริ่มต้นสำหรับวิสต้าละก็ แนะนำให้มารับการอบรมการใช้งานเบื้องต้นจาก Welcome Center โดยให้พิมพ์ Welcome center ลงในช่องค้นหาของเมนู Start ก็ได้หรือจะเข้าไปที่ Control Panel >System and Maintenace แล้วเลือกหัวข้อ Welcome center ก็ได้เช่นกัน 027 เรียก cmd ได้จากช่อง Search
การ ใช้คอมมานด์ไลน์ หรือคำสั่งในดอสยังคงเป็นวิธีที่สะดวกสำหรับงานบางประเภท ถึงแม้วิสต้าจะไม่รองรับกับโปรแกรมที่รันบนดอส 16 บิตแล้วก็ตามแต่คำสั่ง พื้นฐานคุณยีงสามารถใช้งาน ได้ การเรียกหน้า cmd ลงในช่องค้นหา Start Search แล้วคลิ้กเปิดโปรแกรมจากรายชื่อที่ แสดงอยู่ได้ทันที
Tips #28 เปิด/ปิด Windows Sidebar
หน้าต่าง Windows Sidebar ที่ติดตั้ง goagets ต่างๆนั้นหากคุณต้องการใช้พื้นที่บนเดสก์ทอปอย่างเต็มที่ โดยไม่มมีอะไรขวางหูขวางตาละก็คุณสามารถสั่งปิด Sidebat นี้ได้เองหรือจะเรียกขึ้นมาแสดงใหม่ได้เช่นกันกันคลิ้กขวาที่ Sidebar จากนั้นเลือก Close Sidebar ซึ่งมันจะหดลงมาเป็น Tray Icon ที่มุมขวาล่างการเรียกกลับมาใหม่ให้คลิ้กที่ ไอคอนดังกล่าว
Tips #29 Disk Cleanup ยุคใหม่ที่คุณเลือกได้
การทำความสะอาดไฟล์ โฟลเดอร์และโปรแกรมเก่าๆ ที่ไม่ได้ใช้งานนั้นบนวิสต้าจะมีเครื่องมือที่คุณคุ้นเคยกันดี ในชื่อของ Disk Cleanup เพียงแต่เวอร์ชันนี้ค่อนข้างยืดหยุ่นกว่า การใช้งานให้คลิกขวายังไดรว์ที่ต้องการทำความสะอาด เลือก Properties จากนั้นคลิกปุ่ม Disk Cleanup โปรแกรมจะสแกนไฟล์ขยะในเครื่องพักหนึ่ง คุณสามารถ View files ดูได้ว่าต้องการให้ลบส่วนไหนบ้าง โดยที่แท็บ More Option คุณสามารถสั่งเคลียร์โปรแกรมมเก่าๆ และไฟล์แบ็กอัพของ System Restore ที่เก่าๆ ได้
Tips #30 Shopping กับ Online Marketing Place
ถ้าคุณกำลังบอกหาแอพพลิเคชันใหม่ๆ หรือซอฟต์แวร์เกม เพลง วีดีโอ ยูทิลิตี้ และอื่นๆ จากหน้าเว็ปไซต์หละก็ วิสต้ามีบริการ Windows Marketing Place ที่จะพาคุณไปยังหน้าเว้ปขายสินค้าออนไลน์ได้ โดยเฉพาะ "โปรแกรมถูกลิขสิทธิ์" นั้นมีให้เลือกกันเพียบ วิธีใช้บริการก็ไม่ยากครับ... ให้เข้าไปที่ Control Panel > System and Maintenance แล้วเลือกหัวข้อ Go Online To Windows Marketing Place
Tips #31 Game and Game
วินโดวส์เวอร์ชันนี้ แถมเกมสนุกๆมาให้อีกหบายเกมด้วยกัน ถ้าคุเบื่อเกมเก่าๆที่เคยเล่นบน XP ละก็ให้รีบพิมพ์คำว่า Games expolrer ในช่อง Start Search ได้เลย แล้วคลิ้กชื่อที่เปิดหน้าต่างของโฟลเดอร์เกมทั้งหมดที่วิสต้าแถมมาให้ ใครชอบเกมหมากรุกรับรองว่าสนุกจนจะลุกไม่ขึ้นแน่เลย
Tips #32 ปรับแต่ง AutoPlay
ฟีเจอร์ตัวเด่นๆ อีกอย่างของวิสต้า ก็คือการปรับแต่ง AutoPlay ที่เวลาเราใส่แผ่น CD/DVD จะให้วินโดวส์ทำอะไรได้บ้าง เช่น รันไฟล์วีดีโอด้วย WMP11 เปิดไฟลเดอร์ด้วย Explorer หรือไม่ทำอะไรทั้งสิ้น เวลาที่ใส่แผ่นเข้าไป สำหรับอปชันปรับแต่ง Autoplay ในช่อง Start Search ได้เลย เวอร์ชันนี้รองรับแผ่น HD-DVD Blue-ray ด้วย
Tips #33 เลือกโปรแกรมพื้นฐานประจำเครื่อง Default Program
การใช้งานโปรแกรมพื้นฐานบนวิส้านั้นบางครั้งคุณอาจจะต้องการให้โปรแกรมพื้นฐานของวิส
ต้าสนับสนุนไฟล์ต่างๆ ที่สามารถเปิดขึ้นมาได้ด้วยโปรแกรมนั้นๆ วิธีเซตให้โปรแกรมพื้นฐานของวินโดวส์ทำหน้าที่อ่านไฟล์ชนิดต่างๆตามประเภท ของการใช้ง
าน ให้พิมพ์คำว่า Default Program ที่ช่อง Start Search เปิดหน้าต่างโปรแกรมขึ้นมาแล้วเลือกไปที่ Set Default Program จากนั้นตั้งค่าการสนับสนุนไฟล์ที่คุณต้องการ
Tips #34 เลือกโปรแกรมให้เหมาะสมกับประเภทไฟล์
การตั้งค่าให้โปรแกรมพื้นฐานของวินโดวส์สามารถเข้าถึงหรือเปิดไฟล์นั้นๆ ได้แบบดีฟอลต์นั้นๆ คุณสามารถเซตได้เอง โดยเข้าไปที่หน้าต่าง Default เหมือนกับหัวข้อที่แล้วจากนั้นเลือกรายการ Set Program access and computer default ให้คุณเลือกกว่าจะให้โปรแกรมพื้ฐานของวินโดวส์เป็นค่าดีฟอลต์สำหรับการเปิด แอพพลิเคช
ัน ันประเภทใดบ้าง เช่น ส่งเมล์ให้ใช้ Windows mail หรือเล่นไฟล์มีเดีบให้ใช้ WMP 11 เป็นต้น
Tips #35 ซ่อนโฟลเดอร์/ซ่อนไฟล์
การซ่อนไฟล์หรือโฟลเดอร์ที่คุณไม่ต้องการให้คนอื่นห็นนั้น มีวิธีง่ายๆ ดังนี้ คลิกขวาที่โฟลเดอร์หรือไฟล์ที่ต้องการซ่อน จากนั้นติ๊กเลือกที่ Hidden แล้วกดปุ่ม Ok หากยังมองเห็นอยู่ให้คลิกที่เมนู Organize แล้วเลือก Folder and Search Options ที่แท็บ View ให้ติ๊กเครื่องหมายหย้าตัวเลือก Do not show hidden files and folders เท่านี้ไฟล์หรือโฟลเดอร์ที่คุณซ่อนไว้ก็จะไม่ถูกแสดงขึ้นมาแล้วหละครับ
Tips #36 ลบไฟล์ขยะที่มาจากอินเตอร์เน็ต
IE7 นอกจากมีความปลอดภัยจากการท่องเน็ตมากขึ้นแล้ว เมื่อพูดถึงเรื่องการจัดการไฟล์ต่างๆ ที่มาจากอินเตอร์เน็ตก็ดีขึ้นด้วย โดยมีเครื่องมือแสนสะดวกที่ชื่อว่า Delete Browsing History เพิ่มเข้ามา อยู่ในเมนู Tool พอคลิ้กเข้าไปจะเห็นรายการนี้ทันทีการลบไฟล์ที่มาจากอินเตอร์เน็ตค่อนข้างมี ความยืดห
ยุ่น เพราะระบบอนุญาติให้เราเลือกลบเฉพาะ Temp Internet Files, Cookies, History From Data และ Password ตัวใดตัวหนึ่งหรือจะเลือกลบทั้งหมดได้เช่นกัน
Tips #37 ล็อกโฟลเดอร์/ล็อกไฟล์ให้ใช้ได้เฉพาะกลุ่ม
ในระบบแลน คุณอาจเซตเวิร์กกรุ๊ปย่อยๆ เอาไว้เพื่อแชร์ไฟล์หรือโฟลเดอร์ให้กับผู้ใช้ในกรุ๊ปเดียวกัน ส่วนคนอื่นๆ ที่อยู่นอกกรุ๊ป คุณสามารถบล๊อก หรือตั้งค่าให้มีสิทธิ์เท่ากับคนในกรุ๊ปของเรา ให้กดคลิกขวาที่โฟลเดอร์ที่แชร์ไว้ คลิ้กแท๊บ Security จากนั้นเซต Permission โดยกดปุ่ม Edit เลือกกรุ๊ปที่ต้องการกำหนดสิทธิ์ใช้งาน โดนติ๊กเครื่องหมายหน้ารายการด้านล่างเพื่อกำหนดว่าต้องการให้ทำอะไรบ้าง หากต้องการเพิ่มกรุ๊ปหรือรายการผู้ใช้ให้คลิกที่ปุ่ม Advanced แล้วกด Edit > Add
Tips #38 เปลี่ยนไอคอนโฟลเดอร์
ถ้าคุณไม่คุ้นกับไอคอนต่างๆ ที่ใช้แทนโฟลเดอร์ของวิสต้าละก็ คุณสามารถกลับมาใช้ไอคอนโฟลเดอร์เดิมหรือเวอร์ชันเก่าๆ ของ Windows XPได้ รวมทั้งไอคอนแปลกๆ ที่เป็นสัญลักษณ์แทนโฟลเดอร์ที่คุณสามารถหามาจากอินเตอร์เน็ต วิธีการเปลี่ยนไอคอนโฟลเดอร์ที่ต้องการการเปลี่ยน เลือก Properties จากนั้นคลิกที่แท็บ Customize และคลิกปุ่ม Change Icon ด้านล่าง คราวนี้คุณก็เลือกไอคอนที่ถูกใจได้เองแล้ว
Tips #39 แชร์ไฟล์/โฟลเดอร์
การแชร์ไฟล์และโฟลเดอร์บนวิสต้ายังคงเหมือนกับการแชร์บน Windows XP โดยคลิกขวาที่ไฟล์หรือโฟลเดอร์ที่ต้องการแชร์จากนั้นเลือกที่ Share หน้าต่าง Properties จะเปิดขึ้นมา ที่แท็บ Sharing ให้กดปุ่ม Advanced Sharing ทำเครื่องหมายหน้าตัวเลือก Share the folder หากต้องการกำหนดสิทธิ์ผู้ใช้ที่สามารถเข้ามายังไฟล์หรือโฟลเดอร์นี้ได้ ให้เข้าไปตั้งค่าใน Permission
Tips #40 ตั้งระบบรักษาความปลอดภัยไฟล์/โฟลเดอร์ที่แชร์ไว้
สำหรับไฟล์หรือโฟลเดอร์ที่แชร์เอาไว้บนเน็ตเวิร์ก คุณสามารถตั้งระบบรักษาความปลอดภัยได้ถ้าต้องการกำหนดสิทธิ์ผู้ใช้ที่สามารถ เข้ามายั
งไฟล์หรือโฟลเดอร์นี้ได้ เช่น ให้อ่านไฟล์ได้อย่างเดียว แก้ไขไฟล์ได้ รันไฟล์ (.exe) ในโฟลเดอร์ได้และอื่นๆ ให้คุณเข้าไปตั้งค่าต่างๆเหล่านี้ได้ใน Permission ที่อยู่ในแท็บ Security
Tips #41 Bitlocker ของดีที่ไม่น่าใช้ถ้าไม่จำเป็น
ระบบรักษาความปลอดภัยของข้อมูลในฮาร์ดดิสก์ทั้งลูก ใช้หลักการเข้ารหัสข้อมูลด้วยคีย์พิเศษที่ถูกเก็บเอาไว้ในแฟลชไดรว์ การทำงานจึงต้องมีสองส่วนคือ คีย์ที่เก็บอยู่ในแฟลชไดรว์และโปรแกรมเข้ารหัส/ถอดรหัสข้อมูลของวิสต้า ฟังก์ชัน BitLockker อยู่ใน Control Panel > Security > BitLocker Drive Encryption จากนั้นคลิกที่ตัวเลือกแรกให้ทำตามขั้นตอนที่ปรากฏในหน้าต่าง Help ที่แสดงขึ้นมา แต่ก่อนลงมือทำแนะนำให้อ่านทำความเข้าใจสัก2-3รอบก่อนจะดีที่สุด
Tips #42 ตั้งค่า Sidebar
การตั้งค่า Sidebar ก็คล้ายๆกับการตั้งค่าแสดงผลของเดสก์ทอปอย่างหนึ่งด้วย โดยวิธีการคือให้คลิ้กขวาตำแหน่งว่างๆบน Sidebar จากนั้นเลือก Properties เพื่อเปิดหน้าต่าง Windows Sidebar Properties ขึ้นมา คราวนี้คุณสามารถเซตตำแหน่งของ Sidebarว่าจะให้อยู่ด้านซ้ายหรือด้านขวา รวมทั้งการตั้งให้Sidebarอยู่ด้านบนสุดเวลามีหน้าต่างโปรแกรมอื่นมาวางทับ รวมทั้งของดูรายชื่อ Gadget ที่กำลังรันอยู่ขณะนั้นจากหน้าต่างนี้ด้วย
Tips #43 ตั้งเน็ตเวิร์กง่ายๆ สไตล์ Vista
การใช้ Vista กับเครือข่ายในองค์กรถ้าคุณยังไม่เคยเซตอะไรเอาไว้ เพียงเสียบสายแลนเข้าไป แล้วเลือก Local Area Network เท่านี้ระบบก็จะจัดการคอนฟิกค่าต่างๆให้เองอัตโนมัติ ซึ่งสามารถใช้อินเตอร์เน็ตได้เลยหลังจากนั้น แต่ถ้าคุณต้องการเชื่อมต่อกับเครื่องข่ายไร้สายหละก็ สิ่งที่คุณต้องรู้คือ SSiD ของเน็ตเวิร์กที่คุณจะเข้าไป หากเน็ตเวิร์กดังกล่าวมีการ Fix Ip ด้วยคุณจะต้องดูว่าช่วงหมายเลข IP address ใดที่ใช้งานได้บ้าง แต่ถ้าเป็นการจ่ายหมายเลขไอพีอัตโนมัติผ่าน DHCP ก็ไม่ต้องเซตอะไรเลย
Tips #44 สั่งให้แสดง Sidebar ในมอนิเตอร์ตัวอื่น
ถ้าเครื่องของคุณต่อจอภาพมากกว่าหนึ่งจอหละก็ คุณสามารถกำหนดให้ Sidebar ไปปรากฏอยู่อีกหน้าจอหนึ่งได้ เพื่อขยายพื้นที่ในการแสดงผลนั่นเอง วิธีการก็ให้คลิกขวาที่ Sidebar ตรงพื้นที่ว่างๆเลือก Properties จากนั่นที่หน้าต่าง Windows Sidebar Properties ให้เลือกมอนิเตอร์ตัวที่คุณต้องการให้ Sidebar ไปปรากฏซึ่งจะอยู่ภายใต้หัวข้อ Display Sidebar on monitor เมื่อเลือกแล้วกด OK หลังจากนี้ Sidebar จะย้ายตัวเองไปอยู่อีกหน้าจอหนึ่งแล้ว
Tips #45 ปรับการใช้แบตเตอรี่บนโน้ตบุ๊ก
วิสต้ามีระบบจัดการพลังงานสำหรับอุปกรณ์โมบาย โดยในโหมดของ Mobile PC (มันจะอยู่น Control Panel) คุณสามารถเลือกประสิทธิภาพการใช้งานโน้ตบุ๊กได้ จากตัวเลือก Change battery setting ซึ่งจะมีอยู่ 3 โหมดด้วยกันคือ Balanced เป็นการใช้พลังงานจากแบตเตอรี่อย่างสมดุลกับซีพียู Power Saver โหลดนี้จะช่วยประหยัดพลังงานแบตเตอรี่ และ High Performance เป็นโหมดที่แสดงศักยภาพของฮาร์ดแวร์ออกมาอย่างเต็มที่ แน่นอนมันทำให้แบตเตอรี่หมดเร็วด้วยเช่นกัน
Tips #46 จำกัดโปรแกรมใช้งาน
คุณสมบัตินี้อยู่ในการทำงานของ Parental Control ซึ่งคุณต้องล็อกอินเป็น Admin และตั้งพาสเวิร์ดก่อนจากนั้นจึงเข้ามาตั้งค่าใน Parental Control โดยเรียกหาโปรแกรมได้จากการพิมพ์ชื่อลงไปในช่อง Start Search หากต้องการจำกัดการใช้โปรแกรมของคนอื่นๆ ที่มาใช้เครื่องเช่น เด็กๆ คุณต้องสร้าง User Account ขึ้นมาใหม่หลังจากที่คุณเข้ามาได้แล้ว ให้เลือก On เพื่อเปิดการทำงานจากนั้นคลิ้กที่หัวข้อ Allow and block specific programs ติ๊กที่ User can only ise the program I allow
จะ มีหน้าต่างแสดงรายชื่อโปรแกรมที่ติดตั้งอยู่ในเครื่องขึ้นมา ให้ติ๊กเลือกหน้ารายชื่อโปรแกรมที่คุณต้องการให้ใช้งานได้เท่านั้น กด Ok ออกมาเรื่อยๆ เพียงเท่านี้ เวลาที่ผู้ใช้คนดังกล่าวที่เาตั้งค่าการใช้โปรแกรมให้ล็อกอินเข้ามาโปรแกรม ที่ไม่สาม
ารถใช้งานได้จะไม่สามารถรันขึ้นมาได้
Tips #47 จำกัดเว็ปไซต์ที่เข้า
หลังจากสร้าง User Account ให้กับผู้ใช้คนอื่นๆ แล้ว เปิดหน้าต่าง Parental Control ขึ้นมา คลิกไปที่ User Account ที่ต้องการควบคุมการเข้าเว็ปไซต์ เลือกที่รายการ Windows Vista Web Filter เลือก Block some websiteor content ตากนั้นคลิกที่รายการ To control access to... เพื่อเปิดหน้าต่างสำหรับป้อนURL เว็ปไซต์ที่ต้องการจำกัดสิทธิ์ในการเข้าถึง
Tips #49 อยากใช้ MSN
โปรแกรมแชตยอดนิยมอย่าง MSN Messenger นั้นบนวิสต้าคุณจะไม่ได้เห็นชื่อนี้อีกแล้ว เพราะไมโครซอฟท์เปลี่ยนชื่อไปเป็น WIndows Line Messenger Download ตรงเมนู Start ได้เลย ระบบจะพาคุณไปยังหน้าเว็บไซต์ get.Live.com ซึ่งจะมีโปรแกรมให้ดาวน์โหลดไปติดตั้งในเครื่องได้เลย
Tips #50 เรียก Quick Launch Toolbar กลับมาบนวิสต้า
ผู้ใช้ XP อาจคุ้นเคยกับการใช้ Quick Launch ที่ช้วยให้เรียกโปรแกรมได้อย่างสะดวกรวดเร็ว สำหรับวิสต้านั้นคุรยังสามารถนำเอา Quick Launch กลับมาไว้บนเดสก์ทอปได้ โดดยคลิกที่เมนู Start ที่ช่อง Search ให้พิมพ์ Quick Launch ลงไปจากนั้นใช้เมาส์ลากโฟลเดดอร์ Quick Launch มาไว้ที่ทาส์กบาร์ด้านซ้ายที่เป็นตำแหน่งเดียวกันกับ Quick Launch ของ XP เท่านี้ยูทิลิตี้เก่าๆ ก็กลับมาใช้งานได้บนวิสต้าแล้ว
Tips #51 จำกัดเกมที่ลูกเล่นได้
ให้คุณล็อกอินเข้าแอ็กเคานต์ที่เป็นแอดมิน จากนั้นคลิกที่ Start>Control Panel>User Account and Family Safety > Set Up Parental Control for any user แต่สำหรับใครที่ยังไม่ได้สร้างแค็คเคานต์ของเด็กๆ สามารถสร้างได้จากวิธีนี้ Create new account ถ้ามีแอ็กเคานต์แล้วคลิ้กที่แอ็กเคานต์ที่ต้องการกำหนดสิทธิ์ ให้ดูที่หัวข้อ Parental control คลิ้กที่ On, enforce current setting จากนั้นคลิ้กที่ Games ในหน้าถัดมา คุณเลือกได้ว่าจะให้แอ็กเคานต์นี้เล่นเกมหรือไม่ ในหัวข้อ Can (ชื่อแอ็กเคานต์) Play games? ถ้าให้เล่นคลิ้กที่ Set games rating จากนั้นกำหนดเรตเกม เช่นถ้า เด็กอายุไม่เกิน 15 ให้เลือกที่ Teen แล้วคลิ้ก Ok
Tips #52 รายงานการใช้เครื่อง
การดูรายงานการใช้เครื่องจากฟังก์ชัน Parental Control ไปที่ Start > Control Panel > User Account and Famiry Safety > Set up parental Control for any user แล้วคลิกที่แอ็กเคานต์ที่ต้องการ จากนั้นดูที่ View activity report
Tips #53 ตั้งค่า Tablet PC
สำหรับใครที่ใช้ Tablet PC วินโดวส์วิสต้ามีฟังก์ชันสำหรับปรับแต่งวินโดวส์ให้เหมาะกับการใช้งานบน Tablet PC โดยคลิกที่ Start > Control panel > Tablet PC Setting ซึ่งในส่วนนี้คุณสามารถปรับแต่งเมนู หน้าจอ Handwriting Recognition รวมไปถึงปากกาสไตรัส และอุปกรร์อื่นๆ ด้วย
Tips #54 Sync center เชื่อมต่อทุกอุปกรณ์
Sync center เป็นศูนย์รวมของอุปกรณ์ที่เชื่อมต่อเข้ากับเครื่องคอมพิวเตอร์ ไม่ว่าจะเป็นธัมบ์ไดรว์ โทรศัพท์มือถือ หรือแม้แต่พ็อกเกตพีซี ซึ่งคุณสามารถดูได้ว่าอุปกรณ์เหล่านี้เชื่อมต่อกับโปรแกรมอะไรในเครื่อง และยังสามารถตั้งค่าการเชื่อมต่อได้โดยไปที่ Start > All Program > Accessories > Sync Center
Tips #55 แบ็กอัพข้อมูล
ใครที่ต้องการจะแบ็คอัพป้องกันข้อมูลเสียหายสามารถทำได้ง่ายๆ โดยดับเบิลคลิกที่ Computer คลิกขวาที่ไดรว์ที่ต้องการแบ็กอัพ เลือกที่ Properties แล้วเลือกที่แท็บ Tools จากนั้นคลิกที่ Backup Noe จากนั้นเลือกที่ Back up Fike แล้วเลือกไดรว์ที่ต้องการเก็บข้อมูล อาจจะเป็นฮาร์ดดิสก์ ไดรว์ดีวีดี หรือไดรว์ซีดี จากนั้นเลือกไดรว์ที่จะแบ็กอัพอีกครั้ง แล้วเลือกประเภทไฟล์ แล้วตั้งเวลาที่จะทำการแบ็กอัพ แล้วก็คลิกที่ Save setting and start backup
Tips #56 กู้คืนข้อมูล
ขั้นตอนการกู้ข้อมูลก็คล้ายกับการแบ็กอัพ ดับเบิลคลิกที่ Computer คลิกขวาที่ไดรว์ที่ต้องการแบ็กอัพเลือกที่ Properties แล้วเลือกที่แท็บTools จากนั้นคลิ้กที่ Backup Now จากนั้นเลือกที่ Restore File แล้วเลือกว่าจะกู้ข้อมูลจากไดรฟ์ แผ่นดีวีดี หรือซีดีที่เก็บไว้
Tips #57 สร้างดีวีดี ง่ายๆด้วย DVD Maker
วินโดวส์วิสต้ามีโปรแกรมสำหรับช่วยในการไรต์แผ่นดีวีดีนั่นคือ DVD Maker โดยคลิกที่ Start > All Program > DVD Maker ซึ่งคุณสามารถ Burn ไฟล์มัลติมีเดียได้ไม่ว่าจะเป็นไฟล์หนัง เพลง หรือรูปอีกทั้งยังสามารถสร้างเมนูได้อีกด้วย
Tips #58 Windows Media Center ความบันเทิงในที่เดียว
ในวินโดวส์วิสต้าเวอร์ชัน Home Premium และ Ultimate จะมีโปรแกรม Windows Media Center มาให้ด้วย ทำให้คุณสามารถเพลิดเพลินจากหนัง เพลง รายการทีวี ภาพ และยังมีความสามารถในการอัดรายการทีวีได้ด้วย โดยกดคลิกที่ Start > All Program > Windows Media Center
Tips #59 เพิ่มความเร็วให้ Windows Vista
เครื่องใครที่ไม่แรง แต่อยากจะใช้วินโดวส์วิสต้า คุณคงจะต้องแลกประสิทธิภาพกันสักหน่อย โดยให้คุณคลิกขวาที่ Computer ไปที่ Properties แล้วเลือกที่ Advance system settings ที่แท็บ Advance ในหัวข้อ Performance คลิ้กที่ Setting ดูที่แท็บ Visual Effects แลือกที่ Adjust For best performance
Tips #60 เนรมิต Windows Vista ให้หน้าตาเหมือน XP
สำหรับใครที่ไม่คุ้นกับหน้าตาของวินโดวส์วิสต้า ยังอยากใช้หน้าตาแบบ Windows XP อยู่ คลิกขวาที่เดสก์ทอป เลือกที่ Personalize เลือกที่ Theme แล้วเลือกให้เป็น Windows Classic เท่านี้คุณก็จะได้วิสต้าหน้าตาเอ็กพีแล้ว
Tips #61 ป้องกันไม่ให้แก้ไข
ทิปส์นี้สำหรับใครที่ต้องการไม่ให้มีใครมาวุ่นวายกับ Registy ในเครื่องทำตามนี้ได้เลยครับ คลิกที่ Start ในช่อง Search พิมพ์ GPEDIT.MSC จากนั้นไปที่ User Configuration > Administreative Templates > System แล้วมองหา Prec\vent access to registy editing tools ในช่องทางขวา เมื่อเจอแล้วดับเบิลคลิ้ก จากนั้นคลิ้กที่ Enable คลิ้ก OK แล้วรีบู๊ตเครื่องทีหนึ่งส่วนวิธีแก้ก็เปลี่ยนจาก Enable เป็น Not configured หรือ Disable คลิ้ก Ok แล้วรีบู๊ตเครื่อง
Tips #62 ลบโปรแกรมที่เหลือใน Registy
สำหรับใครที่กังวลว่าลบโปรแกรมออกไปแล้วจะลบได้ไม่สะอาดอาจจะมีบางส่วนของโปรแกรมตกค
้างอยู่ใน Registry ให้คุณคลิกที่ Start พิมพ์ Regedit ให้คุณคลิ้กไปที่
HKEY_LOCAL_MACHINE\SOFTWARE\Microsoft\Windows\CurrentVersion\Uninstall
จากนั้นลบโฟลเดอร์ที่ตกค้างที่อยู่ในใต้โฟลเดอร์ Uninstall
Tips #63 เพิ่มความเร็วเครื่องด้วย Virtual Memory
สำหรับผู้ที่ต้องการเพิ่มความเร็วให้กับวินโดวส์วิสต้า แต่ไม่ต้องการเพิ่มแรม ซึ่งต้องมีพื้นที่ฮาร์ดดิสก์มากพอสมควร เนื่องจากวินโดวส์วิสต้าปกติจะตั้งค่า Virtual Memory ไว้สูงถึง 1.5 Gb ให้ทำโดยคลิกขวาที่ Computer ไปที่ Properties แล้วเลือกที่ Advance System settings ที่แท็บ Advance ในหัวข้อ Performance คลิกที่ Settings ดูที่แท็บ Advance ในช่อง Virtual Memory คลิกที่ Change ติ๊ก เครื่องหมายหน้า Automatically manage paging file size for all drive ออก เลือกไดรฟ์ที่ต้องการ แล้วเลือกที่ Custom size จากนั้นใส่ขนาดพื้นที่ที่ต้องการทั้งสอง แล้วกด Set คลิก Ok แล้วรีบูตเครื่อง
Tips #64 เลื่อนหน้าจอ 3D แบบเท่ๆ
ปกติเวลาที่เราต้องการสลับหน้าจอในวิสต้า เราสามารถกดปุ่ม Wimdows + Tab แต่หากคุณต้องการความแปลกผสมเท่แบบไม่ซ้ำใครลองกดปุ่ม <Shift> ค้างไว้ แล้วกดปุ่ม <Windows+Tab>
Tips #65 ถ้าต้องการลบ page file แต่ละครั้งที่มีการชัตดาวน์
page file ของ Virtual Memoty ถือว่าเป็นไฟล์ที่มีขนาดใหญ่ บางคนต้องการพื้นที่ของ Page File ให้ทำตามนี้โดยคลิ้ก Start พิมพ์ Regedit ในช่อง Search แล้งคลิ้กไปที่
[code]HKEY_LOCAL_MACHINE\SYSTEM\Currentcontrolset\Control\session Manager\Memory Management\Memory Management
แล้วดับเบิลคลิกที่ ClearPageFileAtShutdow ในช่องทางขวา แล้วเปลี่ยนตัวเลข Value จาก 0 เป็น 1 คลิ้ก OK แล้วรีบูต
Tips #66 เพิ่มความเร็วใน Aero
หน้าจอใสๆในวินโดวส์วิสต้าถือว่าเป็นหน้าตาของระบบปฏิบัติการตัวนี้ แต่ความอลังการของมันก็สร้างภาระกับเครื่องได้ไม่น้อยเราสามารถเพิ่มความ เร็วในการเป
ิดหน้าต่าง Aero ได้ง่ายๆ ด้วยการคลิ้กขวาาที่หน้าเดสก์ทอปเลือกที่ Personalize แล้วไปที่ Windows Color and Appearance แล้วติ๊กเครื่องหมายหน้า EnaBLE TranSpaRency ออกหน้าจอใสๆ ที่เรียกว่า Glass จะทึบแต่จะใช้งานได้เร็วขึ้น
Tips #67 เลือกบู๊ตเมื่อลงวินโดวส์ 2 ตัว VistaBootPro
ใครที่ลงวินโดวส์วิสต้ากับวินโดวส์เอ็กซ์พี แล้วยังเน้นการทำงานบนวินโดวส์เอ็กพีเป็นหลัก อาจจะมีปัญหากับการเลือกบู๊ตว่าจะบู๊ตวินโดวส์อะไร ซึ่งค่ามาตรฐานจะเป็นวินโดวส์วิสต้า ถ้าเผลอนิดเดียวคุณต้องรีบู๊ตเครื่องใหม่เพื่อเข้าวินโดวส์เอ็กพี แต่ตอนนี้ไม่ต้องกังวลแล้วเนื่องจากมีโปแกรมเสริมที่ชื่อว่า VistaBootpro โดยดาวน์โหลดได้ที่ http://www.vistabootpro.org โปรแกรมนี้จะช้วยให้คุณสามารถตั้งค่าบูตมาตรฐานให้เป็นวินโดวส์เอ็กพีซ์ได้
Tips #68 สร้าง Contact บน Vista
การสร้าง Contact บนวินโดวส์วิสต้าก็คือ การสร้างนามบัตรอิเล็กทรอนิกส์นั่นเอง แต่เดิมจะอยู่ในโปรแกรม outlook express สำหรับในวิสต้าได้มีการแยกออกมาทำให้เรียกใช้งานได้ง่ายขึ้น โดยคลิ้กที่ Start > All Program > Windows Contract
Tips #69 โอนไฟล์ง่ายๆด้วย Easy Transfer
เมื่อก่อนถ้าเราจะย้ายข้อมูลจากคอมตัวเก่าไปยังตัวใหม่ คุณต้องก๊อปปี้ลงไปแผ่นซีดี แล้วค่อยโอนข้อมูลไป แต่ที่น่าปวดหัวจริงก็คือการตั้งค่าต่างๆ ในเครื่องซซึ่งการใช้ฟังก์ชันนี้ให้ไปที่ Start > All Prgtam > Accessories > System Tool > Windows Easy Transfer ฟังก์ชันนี้ใช้งานกับการย้ายไฟล์บนวินโดวส์เอ็กพี (ยกเว้นรุ่น Starter) หรือวินโดวส์วิสต้ามายังเครื่องคอมฯ ที่ติดตั้งวินโดวส์วิสต้าเครื่องใหม่ สำหรับเครื่องที่มีการอัพเกรดวินโดวส์ ระบบจะทำการย้ายไฟล์โดยอัตโนมัติ
Tips #70 เปิด Glass บนเครื่องที่การ์ดจอไม่รองรับ
ใครอยากใช้วินโดวส์วิสต้า แต่การ์ดไม่รองรับ เรามีวิธีมาฝาก แต่ต้องยอมรับว่า คุณจะเห็นหน้าจอใสๆ และช้าพอสมควร เพราะนี่เป็นการฟืนการ์ดจอแสดงผล วิธีการคือให้เปิด Regedit (กดปุ่ม Windows+R แล้วพิมพ์ Regedit) ไปที่ HKEY_local_machine\Software\Microsoft คลิ้กขวาที่จอด้านขวาเลือก New > DWORD (32-bit) Value ตั้งชื่อว่า EnableMachineCheck ดับเบิลคลิ้กค่าที่สร้างขึ้นมา ตั้งค่าในช่อง Data Value เป็น 0
Tips #71 เพิ่มคำสั่ง Open with Notepad ในเมนูคลิกขวา
วิธีการเรียกใช้ Notepad อย่างง่ายๆคือให้เปิดโปรแกรม Notepad แล้วพิมพ์ข้อความนี้ลงไป Windows Registry Editor
QUOTE,/'bbcode_wrap_code' => CODE
Version 5.00
[HKEY_CLASSES_ROOT\*\shell\Open with Notepad]
@=""
[HKEY_CLASSES_ROOT\*\shell\Open with Notepad\command]
@="notepad.exe%1"
จาก นั้นเซฟไฟล์ด้วยนามสกุล .reg วีธีใช้ก็เพียงดับเบิลคลิกไฟล์ที่คุณสร้างขึ้น ซึ่งเมื่อคลิกขวาที่ไฟล์ก็จะมีคำสั่ง open with Notepad ขึ้นมา
Tips #72 เพิ่มความเร็วให้การสลับหน้าจอ Aero
ถ้าต้องการเพิ่มความเร็วในการสลับหน้าจอให้กด Windows+R เพื่อเรียก Run พิมพ์ regedit แล้วคลิกที่ HKEY_CURRENT_USER\Software\microsoft\Wundows\DMW โดยคลิกขวาที่หน้าจอด้านขวา เลือก New > DWORD (32-bit) Value ตั้งชื่อว่า Max3DWindows ดับเบิ้ลคลิกไฟล์ติดตั้งค่าในช่อง Value Data ในช่วง 4-9 แล้วคลิกที่ ปุ่ม Start > All Program > Accessories คลิกขวาที่ Command Prompt เลือก Run as Administrator พิมพ์ net sto uxsms และกด net start uxsms และรีบู๊ตเครื่องคอมอีกครั้ง
Tips #73 โชว์ไฟล์ลับที่ซ่อนไว้
การโชว์ไฟล์ลับที่ซ่อนไว้ในวิสต้าคุณต้องเข้าไปแก้รีจิสตรีใน regedit จากนั้นคลิ้กหาค่า
HKEY_CURRENT_USER\Software\Microsoft\Windows\Current Version\Explorer\advanced
จากนั้นหาค่า SuperHidden แล้วดับเบิลคลิ้กปรับค่า Data Value เป็น 1
Tips #74 เพิ่มประสิทธิภาพฮาร์ดดิสก์ SATA
วิสต้ามีฟังก์ฟังก์ชันสำหรับเพิ่มประสิทธิภาพให้ฮาร์ดดิสก์ SATA โดยไปที่ Device Manager (พิมพ์ในช่อง Start ก็ได้) ติ๊กเครื่องหมายบวกหน้า Disk drives คลิกขวาที่ไดรว์แล้วไปที่ Properties จากนั้นไปที่แท็บ Policies แล้วติ๊กที่ Enable advanced performance
Tips #75 สร้างชอร์ตคัต Run as Administrator ของ Command Prompt
ก่อนอื่นต้องบอกก่อนว่าการสร้างชอร์ตคันี้จะช่วยให้คุณรันคำสั่งเป็น Admin ใน Command Prompt ได้ง่ายขึ้นแต่ถ้ามีคนอื่นมาใช้เครื่องคุณไม่ควรสร้างชอร์ตคัตนี้เพื่อความ ปลอดภัยคร
ับ ให้คลิกที่ Start > All Programs > Accessories แล้วคลิกขวาที่ Command Prompt เลือกที่ Properties ในแท็บ Shortcut คลิกที่ Advance แล้วติ๊กที่ Run As Administrator
Tips #76 แต่งไอคอนเน็ตเวิร์ก
เอาเวลาที่เราเชื่อมต่อเน็ตเวิร์กหรืออินเตอร์เน็ตในวินโดวส์เอ็กซ์พี คุณจะเห็นไอคอนเน็ตเวิร์กที่เป็นเครื่องคอมพิวเตอร์สองเครื่องมีหน้าจอกระ พริบๆ เพื่อบอกการทำงานได้ด้วยการกดคลิกขวาที่ไอคอนเน็ตเวิร์กบนทาส์กบาร์แล้วสั่ง Turn On activity animation
Tips #77 ปิดป็อปอัพแจ้งเตื่อน
ใครที่รำคาญบอลลูนป็อปอัพเตือนของวิสต้าบนทาส์กบาร์ คุณสามารถปิดมันได้ แต่ต้องยอมรับว่าคุณจะไม่รู้ว่าสถานะในการทำงานของเครื่องเป็นอย่างไร โดยการแก้ไขที่ Group Policy ให้คุณคลิกที่ Start พิมพ์ gpedit.msc ในช่อง Start ที่หน้าต่าง Group Policy คลิกที่ User Configuration > Start Menu and Taskbar แล้วดับเบิลคลิกที่ Remove Balloon Tips on Start Menu items แล้วเลือกที่ Enable คลิก Ok เท่านี้ก็เรียบร้อย
Tips #78 ปรับขอบหน้าจอ
ถ้าคุณคิดว่าขอบของหน้าต่างใหม่ในวิสต้ามันเล็กหรือใหญ่ไป คุณสามารถปรับแต่งได้โดยคลิกขวาที่เดสก์ทอปเลือก Presonalize เลือกที่ Windows Color and Appearance คลิกที่ Open Classic Appearance Properties แล้วคลิก Advance เลือก Border Padding ในดรอปดาวน์เมนู แล้วปรับขนาดตามที่คุณต้องการ แล้วคลิ้ก Ok
Tips #79 เปลี่ยนเคอร์เซอร์ Aero
คุณสามารถเปิดใช้เคอร์เซอร์ของเมาส์อีกหลายแบบที่ซ่อนอยู่ในวิสต้าได้ด้วยการคลิ้กขว
าที่เดสก์ทอป เลือก Personalize คลิกที่ Mouse Pointer เปลี่ยน Scheme ของเมาส์ได้ตามที่คุณต้องการ ซึ่ง Scheme ปกติจะเป็น Windows Aero
Tips #80 เปิด Slow Motion บน Glass
ใครที่มีการ์ดจอดีๆ เร็วปรื้ด สามารถปรับให้มันช้าลงได้ ด้วยการกด Shift ค้างไว้แล้วกดคลิก ปิด เปิด หรือย่อหน้าต่างให้ซ่อนไว้ (Minimize) ถ้าอยากปรับแบบถาวรก็ทำได้ โดเปิด regedit คลิ้กหาค่า
HKEY_CURRENT_USER\Software\Microsoft\Windows
จาก นั้นคลิ้กขวาในหน้าจอขวาสร้างใหม่ แล้วคลิ้กขวาในหน้าต่างด้านขวาเลือก New > Key สร้างโฟลเดอร์ DWM คลิ้กที่โฟลเดอร์ที่สร้างใหม่ แล้วคลิ้กขวาในหน้าจอขวาสร้างไฟล์ DWORD ตั้งชื่อ AnimationsShiftKey ตั้งค่า Data Value เป็น 1
จากนั้นคลิกที่ Start > All Program > Accessories ไปที่ Command Prompt คลิ้กขวาเลือก Run as administrator แล้วพิมพ์ net stop uxsms กดEnter พิมพ์ net start uxsms กด Enter เท่านี้ก็เรียบร้อย
Tips #81 เปิดหน้าต่าง Logon พิเศษ
วิธีนี้จะเป็นการเปิดหน้าต่าง Logon อีกแบบขึ้นมา ให้คุณคลิกที่ปุ่ม Start พิมพ์ msconfig ในช่อง search จากนั้นเลือกที่แท็บ Boot แล้วติ๊กเครื่องหมายถูกที่หน้าที่หน้าช่อง No GuI Boot จากนั้นรีบู๊ตเครื่องหนึ่งรอบคุณก็จะได้หน้าจอ Logon แบบใหม่แล้ว
Tips #82 เปลี่ยน Product key หลังติดตั้ง
สำหรับวิสต้าคุณสามารถติดตั้งโดยยังไม่ต้องใส่ Product key แต่คุณต้อง Activate ใช้งานภายใน 30 วันซึ่งคุณสามารถใส่หรือเปลี่ยน Product key หลังจากที่ติดตั้งได้โดยคลิกขวาที่ Computer ไปที่ Properties ที่หน้าต่าง System เลื่อนลงมาที่ Windows Activation คลิ้กที่ Change product Key จากนั้นก็ใส่ Key ของคุณลงไป
Tips #83 ตรวจสอบสถานะ Activate
ใครที่ไม่แน่ใจว่าวิสต้าในเครื่องของคุณ Activate หรือยัง? สามารถตรวจสอบได้ง่ายๆ พิมพ์ Slmgr.vbs -dli ในช่อง Search แล้วรอสักครู่จากนั้นวินโดวส์จะแสดงสถานการณ์ Activate ของคุณ
Tips #84 ปิดเสียงตอนสตาร์ตอัพ
ทิปนี้สำหรับคนขี้รำคาญเสียงเปิดของวิสต้า คุณสามารถปิดได้โดยคลิกที่ Start พิมพ์ Sound ในช่อง Search ก็เห็นรายชื่อเสียงต่างๆ เลือก Sound เลือกแท็บ Sound จากนั้นติ๊กเครื่องหมายหน้า Play Windows Startup Sound ออก
Tips #85 เพิ่มพื้นที่ว่างให้กับฮาร์ดดิสก์
คุณสามารถเพิ่มพื้นที่ฮาร์ดดิสก์ในวิสต้าได้ด้วยการลบไฟล์แบ็กอัพที่ไม่จำ เป็นออก ให้คุณคลิกที่ปุ่ม Start พิมพ์ Disk Cleanup กดปุ่ม <Enter> เลือก Files From all uaers on this computer เลือกไดรว์ที่ต้องการทำความสะอาด ที่แท็บ More Options คลิกที่ Clean up ในช่อง System Restore and Shadow Copies แล้วคลิกปุ่ม Delete เท่านี้ก็เรียบร้อย
Tips #86 ชอร์ตคัตเรียก Task Manager
วิสต้าจะมีการป้องกันการเข้าถึงการแก้ไขระบบต่างๆ เช่น Task Manager ซึ่งกว่าจะเข้าได้คุณต้องกดปุ่ม <Ctrl+Alt+Del> แล้วคลิกที่ Start Task Manager แต่เรามีวิธีง่ายกว่านั้นเพียงคุณกดปุ่ม <Ctrl+Shift+ESC> เท่านี้ก็เข้า Tsak Manager ได้แบบตรงๆ แล้ว
Tips #87 Quick Launch ชอร์ทคัต
บนทาส์กบาร์จะมีฟังก์ชัน Quick Launch สำหรับการเรียกโปรแกรมต่างๆ ซึ่งคุณสามารถเรียกได้ด้วยการคลิกไอคอน แต่บางคนอาจจะบอกว่าไม่ทันใจ คุณลองกดปุ่ม <Windows+หมายเลข1-0> คุณจะพบว่าการเรียกโปรแกรมที่อยู่บน Quick Launch นั้นง่ายขึ้นเยอะเลย (ตัวเลขแทนรายชื่อโปรแกรม ใช้ได้ประมาณ 10 โปรแกรม)
Tips #88 เรียก Run as Administrator บน Start Menu
ก่อนหน้านี้เราได้มีการสร้างชอร์ทคัตRun as Administrator ของ Command Prompt ไป แต่เรามีวิธีเรียกที่ง่ายกว่านั้นมาฝากกัน ให้คลิกที่ปุ่ม Start พิมพ์ cmd ในช่อง Search แล้วกดปุ่ม <Ctrl+Shift> ค้างไว้แล้วกด Enter ตัว Command Prompt ที่ขึ้นมาจะเป็น Run as Administartor
Tips #89 ปิด Auto Start Application
มีบ่อยครั้งที่เราลงโปรแกรมแล้วโปรแกรมเหล่านั้นทำงานอัตโนมัติทันทีที่เปิด เครื่อง ส่งผลให้ใช้เวลาบู๊ตนาน อีกทั้งบางโปรแกรมเราก็ไม่ได้ใช้ทันทีด้วย วิธีปิด Auto Start ง่ายๆ ก็คือ คลิกที่ปุ่ม Start พิมพ์ Msconfig ในช่อง search แล้วคลิกแท็บ Startup ติ๊กเครื่องหมายเลือกโปรแกรมที่ไม่จำเป็นต้องเรียกออก
Tips #90 ปรับแต่งเมาส์
ในวิสต้าคุณสามารถปรับแตางเมาส์ให้เหมาะกับตัวคุณได้ คลิ้กขวาที่เดสก์ทอป เลือก Personalize คลิกที่ Mouse Pointer ในหน้าต่างนี้สามารถปรับค่าต่างๆของเมาส์ได้ ไม่ว่าจะเป็นความเร็ว เคอร์เซอร์ และอื่นๆ
Tips #91 ปิด Welcome center
เมื่อเช้าวินโดวส์วิสต้าปกติเราจะเห็นหน้าต่าง Welcome Screen ทุกครั้งถ้าคุณไม่ต้องการเจอหน้าต่างนี้ก็ปิดมันซะ เพียงติ๊กเครื่องหมายถูกหน้า Run at Startup ออก และเมื่อคุณจะเรียก ใช้เพียง คลิกที่ปุ่ม Start พิมพ์ Welcome Screen แล้วกด ปุ่ม <Enter>
Tips #92 เพิ่มประสิทธิภาพด้วย ReadyBoost
ฟังก์ชัน ReadyBoost มีไว้ช้วยเพิ่มประสิทธิภาพในการทำงานของเครื่องที่มีหน่วยความจำน้อยโดยคุณต้องมีผู้
ช่วย คือ ธัมบ์ไดรว์ (Thumb drive) ขนาดของมากกว่า 64 mb หนึ่งตัวจะต้องรองรับ USB 2.0 มีความเร็วในการอ่านเขียน 2.5 mb/s ซึ่งธัมบ์ไดรว์จะทำหน้าที่เหมทือนแรมอีกตัวหนึ่ง โดยก่อนอื่นเสียบธัมบ์ไดรว์กับเครื่องคอมพ์ของเราก่อน ดับเบิ้ลคลิกที่ computer คลิกขวาที่ตัวธัมบ์ไดรว์ใช้ได้จะมีแท็บ Ready Boost ขึ้นมา จากนั้นเลือก Use this device แล้วกำหนดพื้นที่บนธัมบ์ไดรว์ที่ต้องการสำหรับติดตั้งไฟล์ Ready Boost กด Ok เท่านี้ก็เรียบร้อย
Tips #93 เพิ่มความเร็ว Start Menu Search
ถ้าคุณคิดว่า Start Menu Search ที่คุณใช้ยังไม่เร็วพอ ลองเพิ่มคิมเร็วดูไหม? ให้คุณคลิกที่ปุ่ม Start พิมพ์ regedit กดปุ่ม <Enter> แล้วคลิกไปที่
HKEY_CURRENT_USER\Software\Microsoft\Windows\currenVersion\Explorer\Advanced
แล้วหาค่า Start_SearchFiles เมื่อเจอให้คลิกขวา เลือก Modify แล้วเปลี่ยนค่าให้เป็น 0 จากนั้นให้รีบู๊ตเครื่องใหม่หนึ่งครั้ง
Tips #95 ปรับแต่งไฟร์วอลล์ชั้นสูง
แม้ว่าวิสต้าจะมีระบบรักษาความปลอดภัยอยู่ (รปภ.) แต่อาจไม่เพียงพอเช่น Windows Firewall สำหรับบางคน คุณสามารถปรับแต่ง Firewall ขั้นสูงได้ โดยกดคลิ้กที่ Start พิมพ์ wf.msc กดปุ่ม <Enter> คุณจะเห็นหน้าต่าง Windows Firewall with Advanced Security ซึ่งคุณสามารถปรับแต่งไฟร์วอลล์ได้ตามที่ต้องการแต่ทิปนี้แนะนำว่าคุณต้องมี
ความรู้เรื่องระบบไฟล์วอลล์พอสมควร
Tips #96 เพิ่มชอร์ทคัต Filp 3D
สำหรับใครที่ชอบใช้การสลับหน้าจอด้วยการกดปุ่ม <Windows+Tab> แต่เบื่อที่จะกดบ่อยๆ เรามาสร้างชอร์mคัตใช้ดีกว่า ให้คุณคลิกขวาที่เดสก์ทอปเลือก New > Shortcut พิมพ์ RunDll32DwmApi#105 ลงใน Location แล้วกดปุ่ม Next จากนั้นตั้งชื่อตามต้องการ แล้วกด Finish
Tips #97 เอาโลโก้ Sync Center ออกจากไฟล์ offline
ในวิสต้าเมื่อคุณเก็บหน้าเว็บเพจแบบ Offline ระบบจะทำการอัพเดตไฟล์ให้ทันสมัยผ่าน Sync Center แต่ถ้าคุณไม่ต้องการให้ไฟล์เหล่านี้ทำการอัพเดตคุณต้องปิด Sync Center ในไฟล์ Offline โดยคลิกปุ่ม Start พิมพ์ regedit กดปุ่ม <Enter> แล้วคลิกไปที่
QUOTE,/'bbcode_wrap_code' => CODE
HKEY_LOCAL_MACHINE\SOFTWARE\Microsoft\windows\Current Version \explorer\offline Files คุณจะเห็นตัวเลข {4E77131D3629-431c-9818-C5679DC83E81}
คลิกขวาเลือก Modify แล้วลบตัวเลขออกให้หมด คลิ้ก Ok
Tips #98 ปรับแต่งพาร์ทิชัน Vista Disk ManageMent[/b][/color]
การปรับแต่งพาร์ติชันสำหรับนี้เพิ่งมีในวิสต้าเป็นครั้งแรกโดยคลิกขวาที่ Computer เลือก Manager ติ๊กที่หน้า Storage แล้วเลือก Disk Managerment คลิกขวาที่พาร์ทิชันที่ต้องการเลือก Expand หรือ Shink ปรับแต่งพาร์ทิชันตามที่ต้องการ
Tips #99 เอาหน้าจอ Splash Screen ของ Windows Mail ออก
ใครที่ใช้ Windows Mail อาจจะมีความรำคาญกับหน้าจอ Splash Screen ก่อนเริ่มใช้โปรแกรม เรามีวิธีเอาหน้าจอนี้ออก เพื่อเพิ่มความเร็วในการเรียกใช้งาน เปิด regedit แล้วไปที่
HKEY_CURRENT_USER/Software/Microsoft/Windowsmail
สร้างไฟล์ DWORD ขึ้นมา ตั้งชื่อ NoSplash แล้วตั้งค่าใน Data Value เป็น 1 จากนั้นก็รีบู๊ตเครื่อง
Tips #100 ตั้งค่า ClearType
วิสต้าไม่ได้มีฟังก์ชันปรับหน้าเดสก์ทอปให้เป็นแบบ ClearType คุณต้องเข้าไปปรับเอง โดยเปิดเข้าไปที่ regedit คลิกหาค่า
HKEY_CURRENT_USER\Control Panel\Desktop
แล้วปรับค่าของ FontSmoothing Orientation ให้เป็น 1,2 หรือ 3 และค่า FontSmoothingGamma ให้อยู่ในช่วง 1000 ถึง 2000
|
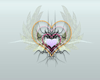

 ข่าวสาร
ข่าวสาร บทความ
บทความ เว็บบอร์ด
เว็บบอร์ด รูปภาพ
รูปภาพ




 หน้าแรก
หน้าแรก