เพิ่มความเร็วให้เครื่องด้วย ReadyBoost!!
หลายคนที่ ยังไม่เคยใช้ Windows Vista อาจจะไม่รู้ เทคนิคนี้เป็นการประยุกต์ใช้งานแบบใหม่ที่ไมโครซอฟท์ออกแบบมาใหม่ครับ โดยการนำสื่อบันทึกข้อมูลที่มีความเร็วสูงจำพวก Flash Drive, MMC, SD Card, MicroSD, Memory Stick อะไรก็แล้วแต่ที่เราใช้จำพวกนี้ยกเว้นแผ่นฟล็อปปี้ A (เพราะมีความเร็วต่ำมาก) มาประยุกต์ใช้เป็นหน่วยความจำเสมือนให้กับระบบสำหรับเครื่องที่มีหน่วยความ จำน้อยๆ นั่นเองครับ เพราะเนื่องจากปัจจุบันราคาของสื่อบันทึกข้อมูลเหล่านี้ราคาถูกลงเรื่อยๆ ในขณะที่ความจุและความเร็วสูงขึ้น เทคนิคนั้นสามารถทำได้ง่ายๆ เพียงแค่เชื่อมต่อสื่อบันทึกข้อมูลเหล่านี้เข้ากับระบบจากนั้นไปที่หน้า Computer (ชื่อเดิม My Computer) แล้วคลิกขวาที่สื่อบันทึกข้อมูลนั้นแล้วไปที่ Properties จากนั้นไปที่ Tab ReadyBoost ครับ เมื่อคลิกเข้ามาที่หน้า ReadyBoost ให้คลิกเลือกที่หน้าประโยค “Use this device.” ลงมาด้านล่างจะเห็นว่าผู้ใช้สามารถกำหนดพื้นที่ที่จะใช้เป็น ReadyBoost โดยปกติแล้วระบบจะกำหนดค่าที่มากสุดไว้เสมอ (คิดเหมือนหน่วยความจำยิ่งมากยิ่งดี) เมื่อเลือกเสร็จแล้วคลิกที่ปุ่ม Apply ก็เป็นอันเสร็จเรียบร้อย ระบบจะสร้างไฟล์ ReadyBoost ขึ้นมา 1 ไฟล์ โดยมีขนาดตามที่เรากำหนดไว้ เงื่อนไขของการทำ ReadyBoost ก็คือต้องเป็นสื่อบันทึกข้อมูลที่มีความเร็วสูงเช่น USB 2.0 พร้อมกับมีหน่วยความจำหลักน้อยๆ ถึงจะเห็นผล นอกจากนี้ก็ควรจะมีความจุอย่างต่ำ 1GB ด้วยครับ
ใครแรมน้อยเพิ่มความเร็วให้เครื่องโดยด่วน Thumb Drive ที่อยู่ใกล้มือช่วยท่านได้
Tip 9 ทำให้ ReadyBoost ใช้งานกับ Flash Drive ที่ไม่รองรับด้วยการแก้ Registry
จาก Tip ที่กล่าวไปข้างต้นนั้นได้บอกถึงการใช้งานกับสื่อบันทึกข้อมูลที่มีความเร็ว เหมาะสม แต่มันก็มีวิธีที่แก้ไขให้ใช้งานกับสื่อบันทึกข้อมูลที่ไม่เหมาะสมได้เช่น กันครับ เผื่อว่าใครที่ยังไม่อยากจะซื้อใหม่คิดว่าของเดิมที่มีอยู่ก็น่าจะเกิด ประโยชน์ เพราะถ้าเป็นสื่อที่มีความเร็วไม่เหมาะสม ระบบจะไม่ให้ใช้งานพร้อมกับจะมีข้อความแจ้งว่า “This device does not have the required performance characteristics for use in speeding up your system.” โดยทำตามขั้นตอนดังนี้ครับ
1. เชื่อมต่อสื่อบันทึกข้อมูลเหล่านั้นเข้าระบบ แล้วกดเลือกไปที่ ReadyBoost จากนั้นสั่งทดสอบให้ขึ้นประโยคที่บอกว่า “Do not retest this device” จากนั้นให้ปิดการเชื่อมต่อแล้วถอดสื่อบันทึกข้อมูลออกจาก
2. เปิด Registry Editor โดยการพิมพ์ที่ Run ว่า “regedit” (ถ้าไม่เจอคำสั่งนี้กด Windows + R) แล้วไปตาม Path นี้ HKEY_LOCAL_MACHINE \ SOFTWARE \ Microsoft \ Windows NT \ CurrentVersion \ EMDMgmt จะเห็น sub key ที่เป็น USB ของเรา คลิกเข้าไปแล้วหาคำว่าDeviceStatus แก้ค่าให้เป็น 2
ReadSpeedKBs แก้ค่าให้เป็น 1000
WriteSpeedKBs แก้ค่าให้เป็น 1000
3. ปิด Registry Editor แล้วเชื่อมต่อสื่อบันทึกข้อมูลเข้าระบบอีกครั้ง จะพบว่าสามารถใช้งาน ReadyBoost ได้แล้ว
Tip 10 วิธีเปิดคุณสมบัติการแสดงผลแบบ Aero Grass ใน Windows Vista – Home Basic
ฮ่าๆ ไม่มีอะไรในโลกที่มนุษย์จะทำไม่ได้ คนที่ติดตาม Windows Vista คงจะทราบกันดีว่าในเวอร์ชัน Home Basic นั้นเป็นรุ่นเดียวที่ไม่รองรับการแสดงผลแบบ Aero หรือกราฟิกอินเตอร์เฟสแบบโปร่งใส แต่ก็มีหลายคนที่อยากใช้รุ่นนี้ก็เพราะราคาถูกที่สุด (เอางบที่เหลือไปอัพเกรดเครื่องดีกว่ามั้ย) อีกทั้งยังรองรับ DirectX10 เหมือนกันถ้าไม่ได้ใช้งานอะไรมากนักก็น่าจะเป็นเวอร์ชันที่เพียงพอกับความ ต้องการ ติดอยู่ก็ตรงที่ประกาศซะทนโท่ว่าไม่มี Aero Grass แต่ขอโทษ เรามีวิธีครับ ว่ะฮ่าๆๆ ไม่ยากอีกต่างหาก ดังนั้นสำหรับคนที่ใช้ Home Basic อยู่รีบทำตามนี้เลยครับ
1. เปิด Registry Editor ขึ้นมาแล้วไปตามเส้นทางนี้ Hkey_Current_User \ Software \ Microsoft \ Windows \ DWM แล้วแก้ไขค่าเหล่านี้ตามนี้ครับ
Composition = 1
CompositionPolicy = 2
2. จากนั้นเข้า Command Promt หรือพิมพ์ที่ Run ว่า CMD เพื่อเปิดหน้าต่าง Dos ขึ้นมาแล้วพิมพ์ว่า
net stop uxsms กด Enter
net start uxsms กด Enter
3. ตอนนี้เราจะสามารถเลือกกราฟิกแบบ Aero ได้ในเมนู Personalization ได้แล้ว จะสังเกตว่ากรอบหน้าต่างจะมีความเงางาม พร้อมเงาตามขอบหน้าต่าง แต่จะไม่โปร่งใสครับ ซึ่งถ้าจะให้โปร่งใสนั้นต้องใช้โปรแกรมช่วยแล้ว
Tip 11 เล่นเกมเก่าบน Windows Vista ง่ายนิดเดียว
หลาย คนที่ใช้ Windows XP มาเป็นเวลานาน คงจะมีอยู่ไม่น้อยที่ทั้งเกมทั้งโปรแกรมที่เคยใช้งานได้ดีนั้นเมื่อลองใน Windows Vista ปรากฏว่าใช้งานได้บ้าง ไม่ได้บ้าง วันนี้มีวิธีครับ ความจริงแล้วก็เป็นวิธีเก่าใน Windows XP ก็มีวิธีนี้อยู่ นั่นคือ คลิกขวาที่ Short cut เข้าเกมหรือโปรแกรมนั้นๆ จากนั้นเลือกไปที่ Properties จากนั้นไปที่ Tab Compatibility จะมีกรอบแรกที่ชื่อ Compatibility Mode ให้ทำเครื่องหมายถูกหน้าประโยค “Run this program in compatibility mode for.” จากนั้นจะมีรายการที่สามารถเลือกเวอร์ชันของ Windows ที่เราเคยใช้งานเหมาะสมได้ ก็ให้เลือกตามที่เราต้องการแล้วก็กด Apply ครับ แต่ในกรณีที่บางโปรแกรมหรือบางเกมที่เปิดแล้วยังมีปัญหาอยู่ให้สันนิษฐานว่า ปัญหาอาจจะมาจากไดรเวอร์ต่างๆ หรือ Windows ไม่สมบูรณ์หรือโปรแกรมไม่รองรับจริงๆ
เทคนิคนี้ยังมีช่วยคุณอยู่ใน Windows Vista
Tip 12 ปิดการทำงานฟังก์ชัน AutoPlay เวลาใส่แผ่นซีดี
หลายครั้งที่ผู้ใช้มักจะรำคาญกับการใส่แผ่นซีดีหรือดีวีดีเข้าไปในไดรฟ์ แล้ว มักจะขึ้น Popup มา ไม่ว่าจะเป็น Popup ของระบบเองหรือของแผ่นนั้นๆ ที่บางครั้งก็อาจทำให้เครื่องค้างไปก็มี ทางเลือกสำหรับการหลีกเลี่ยงปัญหาเหล่านี้ก็มีครับ ที่ผ่านมาส่วนใหญ่ก็คือการแนะนำให้กดปุ่ม Shift ค้างไว้เวลาใส่แผ่น (ทำไมผมกดแล้วไม่เคยเห็นผลเลยนะ) หรือแม้แต่การสั่งให้เปิดปิดแบบตรงๆ ใน Windows XP ก็ต้องใช้วิชามารกันถึงต้องเข้าระบบควบคุมของ Administrator Tool ด้วยโปรแกรม Group Policy แต่ก็ลึกเหลือเกิน ไม่เคยจำได้ แต่ใน Windows Vista นี้ได้มีการดึงออกมาอยู่ในส่วนที่ผู้ใช้สามารถควบคุมสั่งการได้อย่างง่ายดาย ไม่ยุ่งยากอีกต่อไปแล้ว เพราะมันเป็นส่วนหนึ่งของ Control Panel แล้วเรียบร้อย จัดการเปิดหน้าต่าง Control Panel ขึ้นมาครับ มองดูหัวข้อ Hardware and Sound คลิกเข้าไปจะเจอหัวข้อ AutoPlay เมื่อเข้ามาหน้านี้จะเห็นรายการมากมายนั่นคือรูปแบบของแผ่นแต่ละชนิดที่ผู้ ใช้สามารถกำหนดระบุได้อย่างละเอียด ในกรณีนี้เราไม่ต้องการใช้งานคำสั่ง AutoPlay ก็ให้นำเครื่องหมายถูกหน้าประโยค “Use AutoPlay for all media and devices” นี้ออกซะ เท่านี้ก็เป็นอันหลุดพ้นจากบ่วงพันธนาการทั้งปวงแล้ว
ทีนี้อยากจะปิดอะไรก็เลือกไปเลยให้ตาลาย ละเอียดจริงๆ (ประชดเปล่านะ)
Tip 13 ปรับขนาดไอคอนหน้าจอเดสก์ท็อป Recycle Bin
เทคนิค นี้จะว่าไปก็แจ่มพอสมควรนะครับ ออกแนวเป็นทริคจริงๆ เพราะเป็นการปรับขนาดไอคอนที่อยู่เฉพาะบนหน้าจอเดสก์ท็อปเท่านั้น ในหน้า Explorer อื่นๆ จะใช้ไม่ได้ ถ้าไอคอนที่แสดงอยู่บนเดสก์ท็อปของท่านมันเล็กเกินไปหรือใหญ่เกินขนาดผมมี วิธีที่จะช่วยได้อย่างสะดวกโคตรๆ นั่นคือ ให้คลิกไปที่ไอคอนใดไอคอนหนึ่งบนเดสก์ท็อป จากนั้นกดปุ่ม Ctrl ค้างไว้ แล้ว Scroll ลูกกลิ้งที่เมาส์เอาตามใจชอบได้เลย ข้อแม้ของเทคนิคนี้ก็คือถ้าเมาส์ไม่มีลูกกลิ้งเทคนิคนี้เป็นอันจบ
ถังใหญ่ใสเห็นข้างใน ใครลบภาพลับเฉพาะระวังคนเห็นนะ
Tip 14 จ๊าก!! ไอคอน Recycle Bin หายไปไหนฟะ
เรื่อง นี้ออกแนวมันเกิดขึ้นได้ทุกเมื่อครับ คล้ายๆ กับอาการคุณตา คุณยาย ลืมแว่นไว้ที่ไหนหาไม่เจออีกต่างหาก เคยมีคนถามเหมือนกัน ไม่ว่าจะ Windows XP หรือ Windows ไหนๆ พี่ครับถังขยะมันหายไป แต่ถ้าเกิดใน Windows Vista นี้มันก็ถูกขโมยไปอีก ใครเป็นคนขโมย ใครลบไป เรื่องนี้คงต้องตามกันเอาเอง วิธีที่จะช่วยให้ถังขยะใสๆ กลับมาวางอยู่ที่เดิม ทำตามนี้เลยครับ คลิกขวาบริเวณพื้นที่ว่างของเดสก์ท็อปเลือก Personalization เมื่อมีหน้าต่างขึ้นมาให้ดูด้านซ้ายมือ คลิกที่ประโยค “Change desktop icons” จะมีหน้าต่าง Desktop Icon Settings ในหน้านี้เราจะเห็นว่ามีไอคอนอะไรบ้างที่เราต้องการให้โชว์ โดยปกติแล้วจะโชว์เฉพาะถังขยะ Recycle Bin ถ้าในหน้านี้ ไม่มีเครื่องหมายถูกหน้า Recycle Bin ก็ให้เช็คถูกไว้ แล้วกด Apply ถังขยะก็จะกลับมาอีกครั้ง รวมถึงตัวอื่นถ้าอยากให้โชว์ก็ทำวิธีเดียวกันครับ
Sour
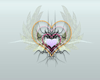
 ข่าวสาร
ข่าวสาร บทความ
บทความ เว็บบอร์ด
เว็บบอร์ด รูปภาพ
รูปภาพ




 หน้าแรก
หน้าแรก